Is the Epson printer in an error state? Your problem is too common and our alternatives are too simple to fix. We understand how to deal with this particular difficulty in an Epson printer only in an excellent way. As for the meaning and causes of the problem in some useful solutions, this guide will tell you everything about the error status of the Epson printer. Read on to restore your device to an error-free state.
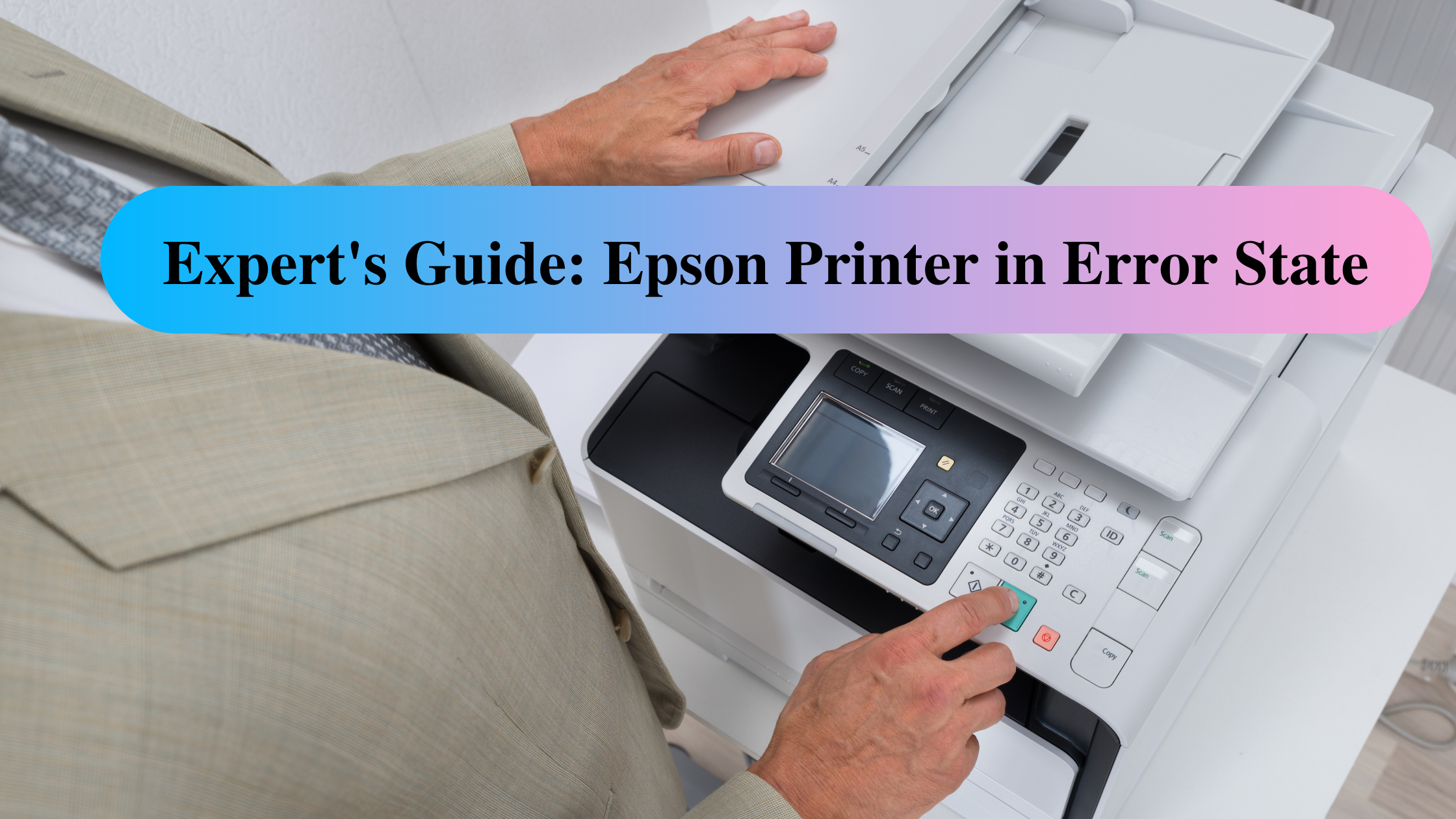
What does the Epson printer in an error state mean?
Users of Epson printers should be aware that an error condition is typical for these devices. If you get this error, you may not be able to continue your print jobs. Therefore, if you want to restart these tasks, you need to resolve the Epson printer error state. Before you do this, it is helpful to understand what causes an Epson printer error. In the upcoming segment, we will explore the causes of the Epson printer problem.
What is my Epson printer in an error state?
For anyone who thinks "my Epson printer is in an error state, what could be the cause?" , here we have identified 4 common triggers. Have a look at this.
1. There may be a software problem.
2. Your Epson printer may have a hardware problem.
3. Your device may not switch or be incorrectly connected to the system.
4. There may be a jammed piece of paper in the printer.
5. The use of the wrong ink cartridge in your machine is the fifth reason for this dilemma.
6. Inadequate distribution of power to your own printer may cause this to be an error.
7. Not only an outdated, but a damaged printer driver can lead to an error condition and cause additional damage.
How to fix Epson printer in an error state?
This is actually the most anticipated part of the site. Find out what to do if your Epson printer is in an error state here. Along with some fantastic alternatives, sets of tips are also provided. Please read them carefully to troubleshoot the printer effectively.
Fix 1: Run the Windows troubleshooter
The Windows troubleshooter will help you clear up a number of errors, including the Epson printer error status. Find out how to use an instrument to fix this problem in 12 measures.
1. In the Windows search bar, type "Tools" and press "Enter".
2. Click on "Devices and Printers".
3. A window will open with a list of all devices connected to the system. Start looking for your Epson printer in this list.
4. Right-click your Epson printer.
5. A pull-down menu will appear. Click on "Troubleshooting".
6. Wait while the tool detects and fixes the problem. If your problem is not resolved, go to the next step.
7. Open the Windows 'Start' menu.
8. Now click on "Settings".
9. Open the "Devices" section.
10. Then click on "Printers & Scanners".
11. In the list of scanners and printers, locate your Epson product. If you are unable to view your device, please click the "Add Printer or Scanner" button.
12. Windows will automatically find the Epson printer and give you directions for installing it. Follow the directions below to complete this procedure.
Idea for customers: You will not be able to see your own Epson device in the list of scanners and printers if it has not already been connected to Windows. Therefore, always make sure it is turned on and still connected to the system.
Fix 2: Make sure the ink cartridges are first
In the section devoted to these causes, we informed you that the Epson error status may be due to the wrong use of the correct ink cartridges. Therefore, we recommend that you make sure that the ink cartridges are not only the first but also the ones recommended in Epson's printer guide. Failure to use the former will result in an error in the device and may cause additional damage over time.
Fix 3: Evaluate and remove the printhead clog
Your Epson printer may be in an error state due to a clogged print head. Therefore, you need to check the print head of your gadget for such a blockage and eliminate it. We provided 10 measures to check and clear printhead clogs easily.
1. Turn off the Epson printer. It must be stripped of another power source.
2. Open the printer cover to access the print head.
3. Turn the print head to the left.
4. Turn on the printer to print a test page and observe the affected colors.
5. Then select "Tools" in the Epson Control Panel.
6. Select the "Print Quality" option.
7. Errors in the print quality report may put you at risk. Fix these problems and press "OK".
8. Next, run the "Menu", select "Settings" and then press "Ok".
9. In the "Tools" menu, select "sterile printhead" and press "Ok".
10. The cleaning process may take a while. Later, you can use the device normally.
Fix 4: Evaluate the connections
Lack of maintenance, loose links from the hardware, or other cables not connected properly can be the main cause of an Epson printer error. Here are five great tips to help you make sure relationships are right and maintenance is right.
1. Check your hardware for loose connections.
2. The cable connecting the printer to the computer should not be loose.
3. The power cord should be properly connected to the Epson device and the power adapter.
4. When no cable is loose, it will be valuable to remove each cable and wash it off of dust.
5. For an Epson wireless printer, router and other wireless links should be suitable.
Fix 5: Update the Epson printer notebook
If you have an outdated version of this Epson printer driver, the system will restrict the use of the printer. Here you can discover the ways to fix Epson printer error by updating the printer driver.
1. On your own system keyboard, press the "Windows" key together with the "R" key to start "Run".
2. Enter "devmgmt msc" in the Run field and then press the "Enter" key to launch the "Device Manager".
3. Find your printer here and click on it.
4. Click on "Update Driver Applications" and a window will open.
5. Select "Search Mechanically Updated Driver Applications".
6. Follow the on-screen instructions to complete the procedure.
How to fix Epson printer from error state in Windows 10?
If your Epson printer's error status bothers you on your Windows 10 system, we understand 8 solutions to fix this problem too quickly. Scroll down and find out exactly what these alternatives are.
Fix 1: Troubleshoot hardware problems
Hardware problems can affect a simple method for Epson printer error in Windows 10. We have 4 expert tips to help you avoid hardware problems.
1. Make a proper connection between the Epson printer's power cord and the electric plate.
2. Make sure the USB cable is working and properly connected to Windows 10.
3. For an Epson wireless printer, the wireless connection must be appropriate.
4. Always print a page to verify that the device is working properly.
Fix 2: Evaluate the printer link and restart
The solution is to evaluate the appropriate printer link and then restart it. Every time an Epson printer has been properly connected to Windows 10, there will be no physical connection issue. As soon as you are sure that there is no problem with the link, restart the printer. This process is actually short.
1. Turn off your Epson device.
2. Check the trays for disgusting bits of paper.
3. In addition, check that the ink levels are not low.
4. Now turn on the camera.
Note for customers: If you have an Epson wireless printer, restart your modem and device.
Fix 3: Check the Epson printer for any jammed paper
Sudden but potential, in case the Epson printer is in the Windows 10 error state, it could cause a paper jam. Therefore, checking the printing device for jammed pieces of paper will be an appropriate strategy. Here we have shown you how to test and clear a paper jam in your Epson printer in 8 steps.
1. Connect your Epson printer.
2. Make sure the paper has no loose paper.
3. Now remove the document roll from the device.
4. Lightly wash the paper roll with a clean cotton cloth and put it back.
5. Access the print head of the Epson printer.
6. Move it to the left and confirm that it moves smoothly.
7. Now connect to the device and restart it.
8. Print a test page to check for jammed paper inside.
Fix 4: Update your Epson printer and Windows 10 computer
Every time you use your Windows 10 computer and Epson printer in an error state, restarting can help solve the problem. You can learn how to do this in 6 steps.
1. Interrupt all computer print jobs
2. Close Windows 10.
3. Cancel print jobs on the Epson printer and turn it over.
4. Now restart the system.
5. Additionally, power your printing device.
6. Your printer will likely be out of this error condition. Use it as usual.
FIx 5: Update Epson printer driver in Windows 10
Does your Windows 10 system have an updated Epson printer driver? An outdated driver can be a fantastic cause for a printer when an error occurs. Fortunately, installing the latest version of this Epson printer driver on your system can help you save. While Windows 10 will automatically check for the latest Epson printer driver, it is also possible to check it manually. The measures in this regard are listed below.
1. Open the Windows "Desktop".
2. Then, from the Windows taskbar, right-click the item's icon.
3. Click here "Software Update".
4. In the printer settings window, go to the "Tools" tab.
5. Click "Driver Update".
Note for customers: You can update the Epson printer driver using "Epson Software Updater" instead. Press the "start" button and you will find "Epson" or "Epson Application Program Category". "Epson Software Updater" will probably be available here.
Fix 6: Reinstall Epson printer driver in Windows 10
For everyone who has an updated Epson printer driver in Windows 10, the device may still be in an error state. This allows you to reinstall the Epson printer driver on your system. Learn how to reinstall a printer driver when there is an Epson Windows 10 error with this particular set of tips.
1. Open "Settings" on your Windows 10 PC.
2. Tap on "Devices" and then click "Printers & Scanners".
3. Select your Epson printer under "Printers & Scanners" and click the "Remove device" button. Then click "Yes" to confirm.
4. Now make sure your Epson printer is turned on and connected to your system.
5. Open "Settings" on your computer.
6. Click "Devices" then select "Printers & Scanners" and tap "Add Printer or Scanner".
7. Select "Add Device" if you can view the Epson printer in the window. The driver will be installed by Windows.
8. If you cannot display the Epson printer in the window, select "The printer I am looking for is not listed". Then select "Add a local or network printer using manual settings" and click "Next".
9. Select "Use Current Port".
10. Select USB001 (virtual printer port for USB) from the drop-down list on the right and click "Next".
11. Go to the "Manufacturer" column and then select "EPSON".
12. Select your device from the "Tools" column. If you are unable to view your device, select "Windows Update". As the list of printers continues, select "Epson" in the "Manufacturer" column along with the device from the "Tools" column.
13. Click on "Next".
14. Enter a printer name and click "Next".
15. Click "Do not share this printer" and then "Next".
16. Click on "Print a test page".
17. Finally select "Close" and press "Finish".
Fix 7: Restart Epson printer and Windows 10 computer
While you may already know how to restart your Epson printer and your Windows 10 computer, here we have listed a step-by-step process to help you do this option properly.
1. Close to print jobs.
2. Check that there are no jobs in the print queue.
3. Turn off Windows 10 and the printer.
4. Now restart your Windows 10 computer and printer.
5. Print a test page to verify that the problem has been resolved.
Fix 8: Install Windows 10 update
An Epson printer in an error state can be repaired by installing the updates available for the Windows operating system. Learn how to maintain available Windows 10 updates in 6 quick steps.
1. Open the "Start" menu in Windows 10.
2. Then open "Settings".
3. The next thing would be to go to the "Update and Security" settings.
4. Click on "Windows Update".
5. Now tap on "Verify" in the "Updates" button.
6. Any Windows 10 updates will be set up now.
You may encounter such printing problems from time to time. Knowing their answers is the only tactic to managing them. We expect our alternatives to make your everyday life a reality. When we store your printer in an Epson error state, we assume that we can help you avoid many more printing errors, such as an Epson offline printer and an Epson printer printing blank pages. Find out how to escape from these types of errors with one click.
Read on our pages to find out more with us!
'Technology' 카테고리의 다른 글
| How to Fix a Canon MX432 Printer Error? (0) | 2020.10.13 |
|---|---|
| Fix Epson communication error with simple method (0) | 2020.09.22 |
| How to fix Mac not communicating with the printer? (0) | 2020.09.16 |
| How to solve the error code 0x80070422 in Windows 10 (0) | 2020.09.09 |
| Easy And Effective Steps To Troubleshoot Epson Communication Error (0) | 2020.08.31 |



